
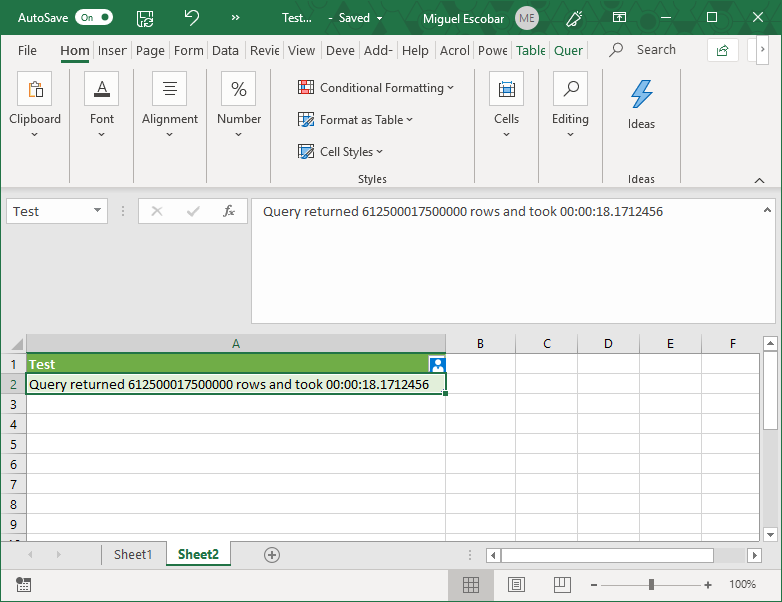
The query in the worksheet and the table in the Data Model are updated. When finished making changes in the Power Query Editor, select File > Close & Load. Select Data > Connections & Properties > Queries tab, right click the query, and then select Edit. It may take a few seconds to reclaim memory. To close the Power Pivot window, select File > Close.

To open the Data Model, select Power Pivot > Manage.Īt the bottom of the Power Pivot window, select the worksheet tab of the table you want.Ĭonfirm that the correct table displays. For more information about Data Models, see Find out which data sources are used in a workbook data model, Create a Data Model in Excel, and Use multiple tables to create a PivotTable. You load a query to a Data Model by using the Load To command to display the Import Data dialog box, and then selecting the Add this data to the Data Model check box. For more information about using this dialog box, select the question mark (?).Ī Data Model typically contains several tables arranged in a relationship. The Import Data dialog box appears.ĭecide how you want to import the data, and then select OK. In the list of queries, locate the query, right click the query, and then select Load To. In Excel, select Data > Queries & Connections, and then select the Queries tab. In Excel, you may want to load a query into another worksheet or Data Model. Load a query from the Queries and Connections pane Alternatively, on the Power Query Editor ribbon select Query > Load To. If this occurs, select Close & Load, in the new worksheet, select Data > Queries & Connections > Queries tab, right click the query, and then select Load To. This can occur the first time you create a query in a workbook. Tip Sometimes the Load To command is dimmed or disabled. In the Import Data dialog box, select Add this data to the Data Model. To load to a Data Model, select Home > Close & Load > Close & Load To. To load to a worksheet, select Home > Close & Load > Close & Load. In the Power Query Editor, do one of the following: You might choose this command to try out the Power Query Editor independent of an external data source.Īssuming your query is valid and has no errors, you can load it back to a worksheet or Data Model. Select Enter Data to manually enter data. This command is just like the Data > Recent Sources command in the Excel ribbon.

Select Recent Sources to select from a data source you have been working with. This command is just like the Data > Get Data command in the Excel ribbon. Or you can select Home and then select a command in the New Query group. Select Data > Get Data > Launch Power Query Editor.Īt this point, you can manually add steps and formulas if you know the Power Query M formula language well. Select Data > Get Data > From Other Sources > Blank Query. Select a cell in the data and then select Query > Edit. For more information, see Import data from external data sources. This is the most common way to create a query. You can either create a query from imported data or create a blank query. Now it’s clear which tab has the data and which tab has the query. For example, rename Sheet1 to DataTable and Table1 to QueryTable. It’s always good practice to change the default names of worksheet tabs to names that make more sense to you. Even if you have only two worksheets, one with an Excel table, called Sheet1, and the other a query created by importing that Excel table, called Table1, it’s easy to get confused. It’s particularly important to clarify the difference between a worksheet of data, and a worksheet loaded from the Power Query Editor. Rename worksheet tabs It’s a good idea to rename worksheet tabs in a meaningful way, especially if you have a lot of them. This only occurs when you load the data to a worksheet or Data Model from Power Query. Furthermore, the connected data that you see in an Excel worksheet, may or may not have Power Query working behind the scenes to shape the data. The Power Query Editor ribbon and data previewįor example, manipulating data in an Excel worksheet is fundamentally different than Power Query. The familiar Excel worksheet, ribbon, and grid To avoid confusion, it’s important to know which environment you are currently in, Excel or Power Query, at any point in time. Know which environment you're in Power Query is well-integrated into the Excel user interface, especially when you import data, work with connections, and edit Pivot Tables, Excel tables, and named ranges.


 0 kommentar(er)
0 kommentar(er)
